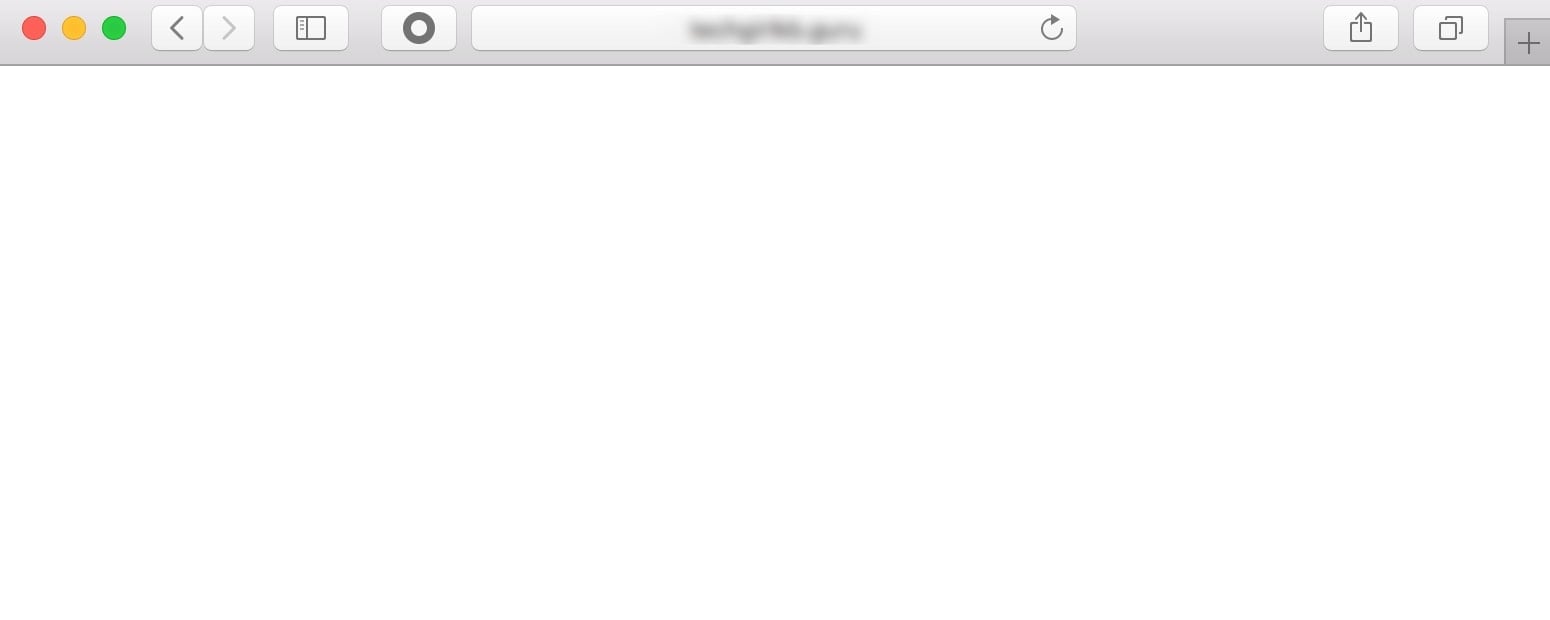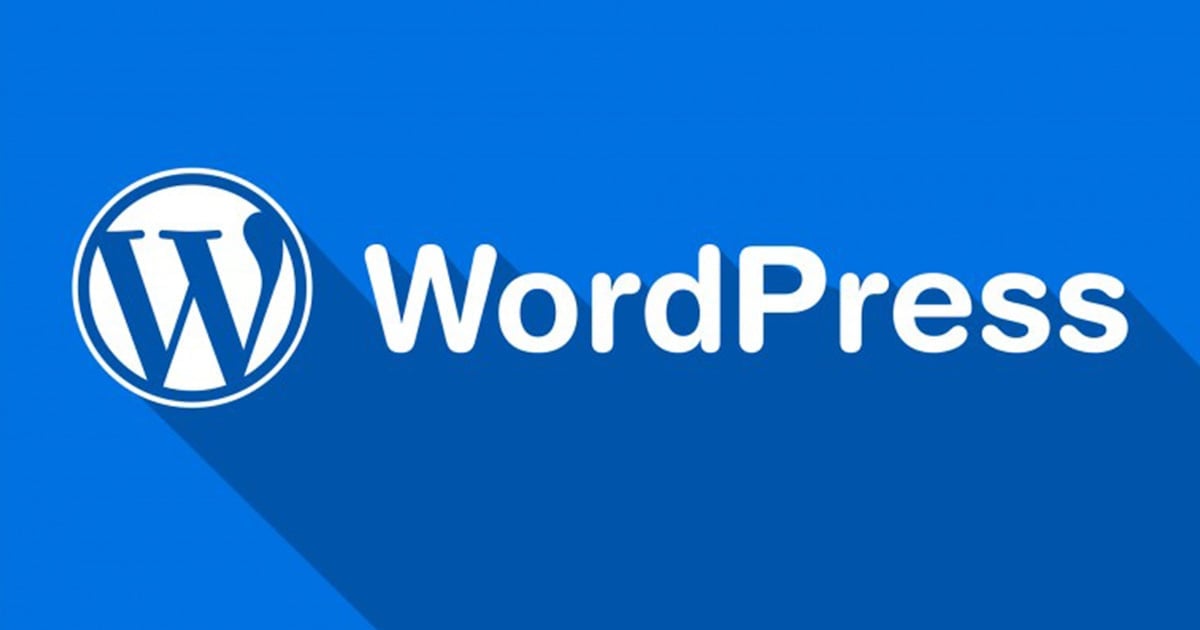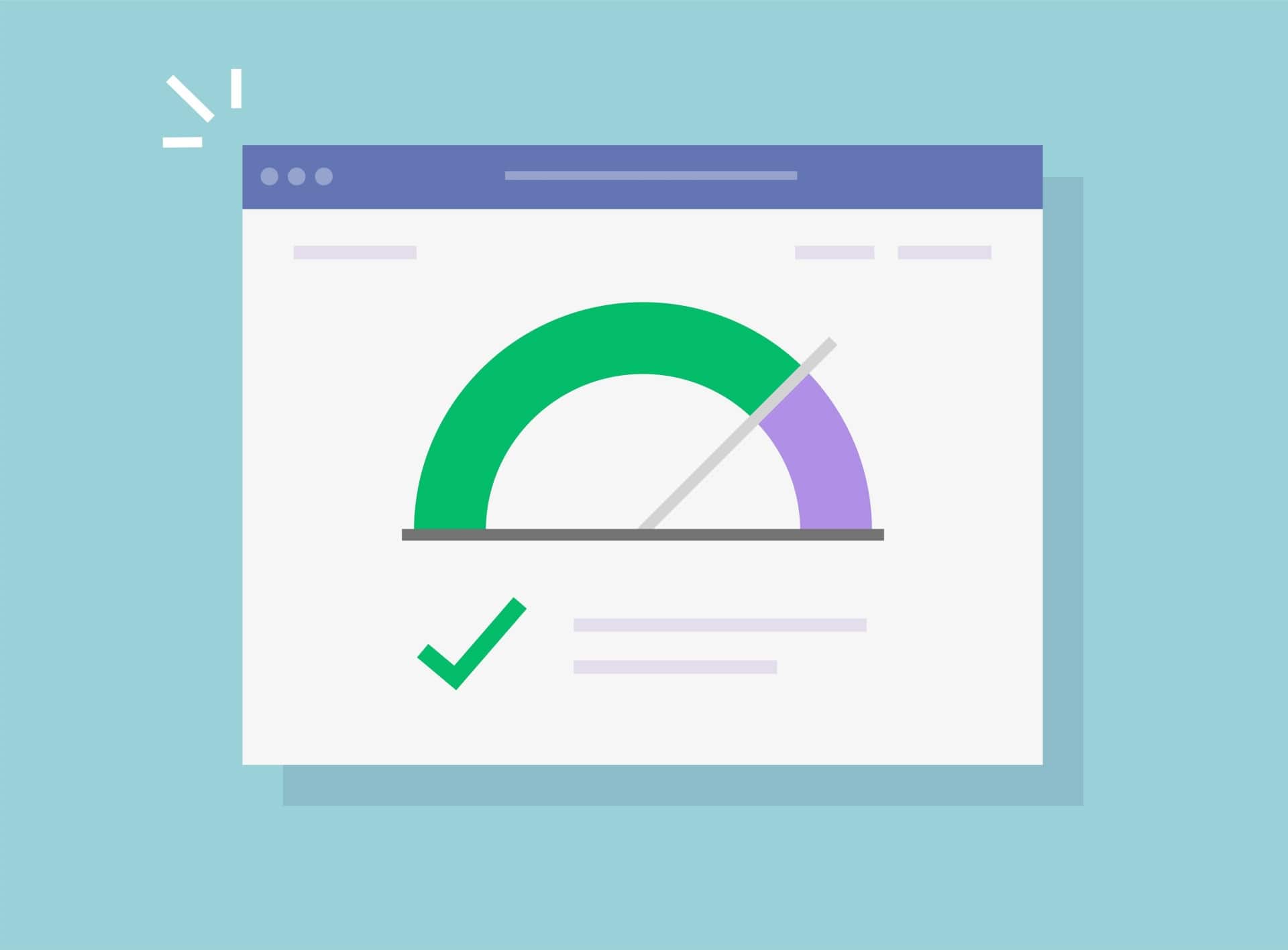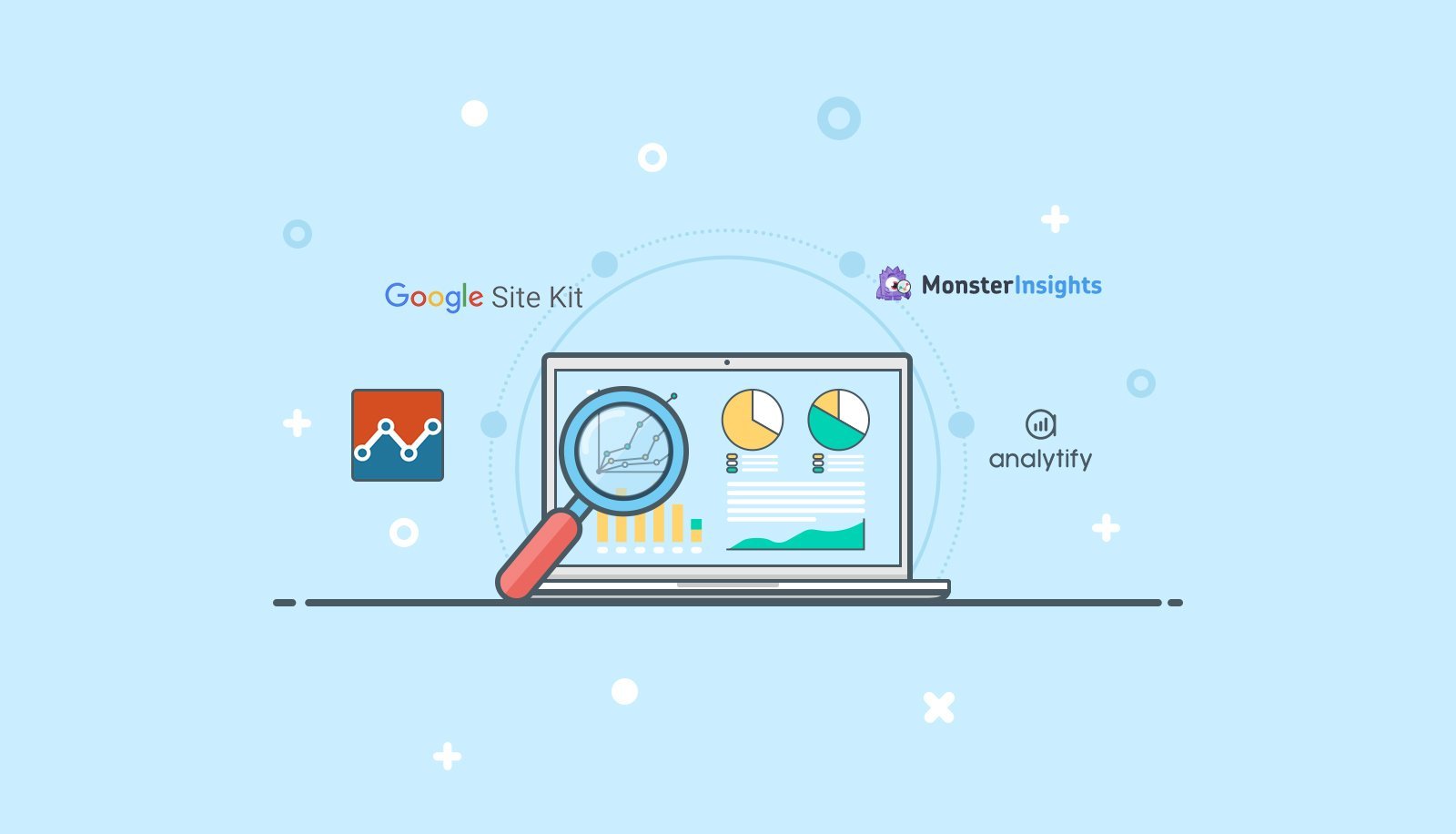WordPress beyaz ekran hatası en çok karşılaşılan WordPress hataları arasında yer almaktadır. Bunu çözüme kavuşturmak için işe yarayan 10 WordPress beyaz ekran hatası çözümü sizin için incelendi.
- Eklenti Çakışmalarını Kontrol Edin
WordPress beyaz ekran hatası eklenti kaynaklı olabilir kanıtlamak için eklentilerinin tamamına aynı anda devre dışı bırakmak gerekir. Web sitenize bu durumda erişim sağlamak için ftp kullanmanız gerekmektedir. Öncelikle public_html veya htdocs klasörünü (hostinginize bağlı değişebilir) bulmanız gerekir. WordPress platformunu çalışması için gereken tüm dosya ve klasörler burada yer almaktadır. Klasöre giriş yapıldıktan sonra tüm eklentilerin devre dışı bırakılması için belli talimatlar uygulanmalıdır.
Bunun için ilk olarak public_html klasörünü açtıktan sonra bu klasör içinde wp-content dizinini açılmalıdır. Plugins klasörüne sağ tıklayarak yeniden adlandır dedikten sonra hatırlaması kolay bir isim verilmelidir. Örneğin, “plugins1” yazabilirsiniz. Böylece tüm eklentiler devre dışı kalmış olacaktır. Bunu sağladıktan sonra sitenize normal olarak giriş yapabilirsiniz. Hata ortadan kalkmışsa sorun eklentilerin birisiyle alakalıdır. Aksi takdirde sorunun devam etmesi eklenti dışında başka bir şey yüzünden bu durumun oluştuğunu gösterir. Bu sorunun eklenti kaynaklı olması halinde, plugins klasörünün ismini orijinal haline “plugins” geri alıp, içerisindeki eklenti klasörlerinin klasör isimlerini tek tek değiştirip denemeniz gerekir. Böylece deneme yanılma yöntemi ile hataya yol açan eklentiyi bulana kadar bu işleme devam edebilirsiniz. Bu eklentiyi bulunca silmeniz veya pasif bırakmanız sorunu ortadan kaldıracaktır.
- Tema Çakışmalarını Kontrol Edin
Eklentiler kaynaklı olmayan beyaz sayfa hatalarında aktif WordPress temasını devre dışı bırakmak diğer bir yöntem olarak denenmelidir. Bu işlem aynı mantık ile yapılsa bile eklenti devre dışı bırakmaya göre oldukça basittir. Ftp programını kullanarak public_html > wp-content dizini açılmalıdır. Themes klasörünü bulduktan sonra aktif temanın ismini taşıyan klasör bulunmalıdır. Aktif temanın bulunduğu klasör ismini farklı bir isimle değiştirdikten sonra eklentilerde olduğu gibi aynı prensip geçerlidir. Temayı devre dışı bıraktıktan sonra tema kaynaklı beyaz ekran hatası çözülecektir. Ardından kullanmış olduğunuz temanın güncel ve orijinal sürümünü yeniden indirip ftp’den güncelleyebilirsiniz.
- Bellek Sınırını Arttırın
WordPress sitenizin bellek sınırının arttırılması beyaz sayfa hatasının çözümü olabilir. WordPress sitenize yüklemiş olduğunuz eklentilerin her birisi kendine özel dosyalar içerisinde kodlar çalıştırmaktadır. Bu nedenle her eklenti belleği bir miktar kullanacaktır. Eklentileriniz fazla bellek gerektiriyorsa veya çok fazla eklentiniz varsa daha fazla belleğe ihtiyaç duyulur. Bu yüzden beyaz ekran hatası gibi bazı hatalar ortaya çıkabilir.
Bu soruna basit bir şekilde çözüm bulabilirsiniz. Ftp kullanarak WordPress’in kullanacağı maksimum bellek limitini ayarlayabilirsiniz. Bunun için sunucuya bağlandıktan sonra aşağıda yer alan talimatları uygulamanız gerekmektedir.
WordPress root klasörünü açtıktan sonra klasör içerisinde wp-config.php dosyasını bulun. Bu dosyaya sağ tıkladıktan sonra düzenle seçeneğine tıklayarak metin düzenleme aracını açın. Dosyanın altlarında WP_DEBUG bulunan satırını altına aşağıdaki kodu ekleyin.
Bu kodu bulun:
define('WP_DEBUG', false);
Sonraki satıra ekleyin:
define('WP_MEMORY_LIMIT', '512M');
Böylece WordPress’in kullanabileceği bellek sınırı 512 MB olarak ayarlanır. Bu şekilde WordPress beyaz ekran hatası oluşması engelleyebilirsiniz.
- Önbellek Eklentisini Kontrol Edin
Modern tarayıcıların çoğu sitenin statik dosyalarının yerel depolama alanında kaydedilmesi için olanak tanır. Böylece sayfaların yüklenme süreleri iyileşir. Bu yöntem tarayıcı önbelleği olarak adlandırılır. Buna benzer mantıkta sunucu önbelleği ve cdn önbelleği gibi farklı kavramlar ve yöntemler vardır.
Çok sayıda kullanıcı WordPress önbellek eklentilerini kullanmayı tercih eder. Fakat önbellek eklentileri doğru konfigüre edilmezse bazı sorunlara sebep olabilir. Beyaz sayfa hatası sadece admin girişi yapmadığınız zaman çıkıyorsa, admin girişi yaptığınızda bir sorun yoksa, bu büyük ihtimalle önbellek sistemlerinden veya eklentilerinden dolayı oluşan bir hatadır. Bunu çözmek için kullandığınız önbellek eklentisinin ayarlarını doğru konfigüre edin veya eklentiyi pasifleştirin. Hosting/sunucu veya cdn altyapılarında ayrı önbellek katmanları varsa orada da önbelleği temizlemeyi, hatta geçici olarak pasifleştirmeyi deneyin. Pasifleştirdiğinizde sorun çözülüyorsa, önbellek sisteminin ayarlarını gözden geçirin ve doğru konfigüre edin.
WordPress Hız Optimizasyonu ve önbellek eklentileri hakkında bilgi almak için rehber makalemizi okuyabilirsiniz: www.onurozden.com.tr/wordpress-hiz-optimizasyonu
- WordPress Hata Ayıklama Modunu Aktifleştirin
WordPress kullanıcılarına fayda sağlayan birçok özelliğe sahiptir. Hataların daha kolay tespit edilebilmesi için birçok yöntem bulunmaktadır. Bu özellikler sadece test ve geliştirme sürecinde kullanılmalıdır. Bu yüzden varsayılan olarak devre dışı durumdadır. Bunu sağlamak için web sitenize Ftp vasıtasıyla erişim sağlamanız gerekir.
Bunun için öncelikli olarak sitenizin kök dizinini açtıktan sonra wp-config.php dosyasına gidin. Bu dosya üzerine sağ tıkladıktan sonra düzenle butonuna tıklayın.
Ardından aşağıdaki kod satırını bulun ve değiştirin.
Bulun:
define('WP_DEBUG', false);
Değiştirin:
define('WP_DEBUG', true);
Ardından bu satırın aşağısına şu kodları ekleyin:
if ( WP_DEBUG === true ):
define( 'WP_DEBUG_LOG', true );
define( 'WP_DEBUG_DISPLAY', true );
define( 'SCRIPT_DEBUG', true );
else:
define( 'WP_DEBUG_LOG', false );
define( 'WP_DEBUG_DISPLAY', false );
define( 'SCRIPT_DEBUG', false );
endif;
Kodları ekledikten sonra dosyayı kaydederek işleme devam edin. Hata olan sayfaya tekrar erişip sayfayı yenileyin. Sayfada hata çıktılarının olduğunu göreceksiniz. Bu hata çıktılarını Google’da araştırarak hatanın kaynağını çoğu zaman tespit edebilirsiniz.
- Yedekten Geri Döndürün
Yaptığınız her şeye rağmen başarısız olduysanız henüz her şey bitmedi. Web sitenizi tekrar geri yüklemek için hosting firmanız tarafından alınan yedeği kullanabilirsiniz. Hatırlatmakta fayda var hosting sağlayıcı firmaların web sitenizin yediğini alması söz konusu değildir. Fakat birçok hosting firması varsayılan olarak haftalık hosting yedeği almaktadır. Hosting firmanızda müşteri panelinize girin. Yeni bir destek bileti oluşturun. Destek biletinde sitenizin bu sorunun olmadığı bir tarihteki yedekten geri döndürülmesini talep edin.
- Htaccess Dosyasını Kontrol Edin
Hostinginizdeki tüm dosyalara ftp ile erişim sağlayın ve public_html veya htdocs gibi sitenizin olduğu kök klasörü bulun. Ardından altındaki .htaccess adlı dosyayı düzenle tıklayarak açın. Çoğu hostingte gizli dosyalar varsayılan olarak görünmez. htaccess gizli bir dosyadır. Eğer kök dizin altında .htaccess dosyasını göremiyorsanız hosting kontrol panelinizden (cpanel, plesk, directadmin vb.) gizli dosyaların gösterilmesi özelliğini aktifleştirin. Cpanel’de gizli dosyaların gösterimini aktifleştirme işlemini yapmak için bu makaledeki yönergeleri izleyebilirsiniz: https://support.cpanel.net/hc/en-us/articles/5085107370135-How-to-show-hidden-files-in-cPanel-File-Manager
- PHP Sürümünü Değiştirin
Kullandığınız yöntemler hala beyaz ekran hatası sorununa çözüm sağlamadıysa bu durum bir eklentinizin veya temanızın hostinginizde aktif olan php sürümüyle uyumsuz olmasıyla alakalı olabilir. Cpanel, directadmin, plesk vb. hosting kontrol panelinize giriş yapıp php sürümü aracıyla farklı bir php sürümü kullanmayı deneyin.
- WordPress Dosyalarını Yenileyin
WordPress üzerinden sitenize sürümüne ait wordpress orijinal indirdikten sonra içerisinden wp-admin ve wp-includes klasörlerini ve ana klasördeki dosyaları alın. Ardından zip arşivi olarak sıkıştırın ve sitenizin kök dizinine yükleyip arşivi açın.
- Hosting Kesintilerini Kontrol Edin
Bu sorunun sebebi hostinginizdeki bir kesinti veya hata olabilir. Hosting firmanızda müşteri panelinize giriş yapıp yeni bir destek bileti açın. Destek biletinde soruna dair mümkün olduğunca fazla detay verin.