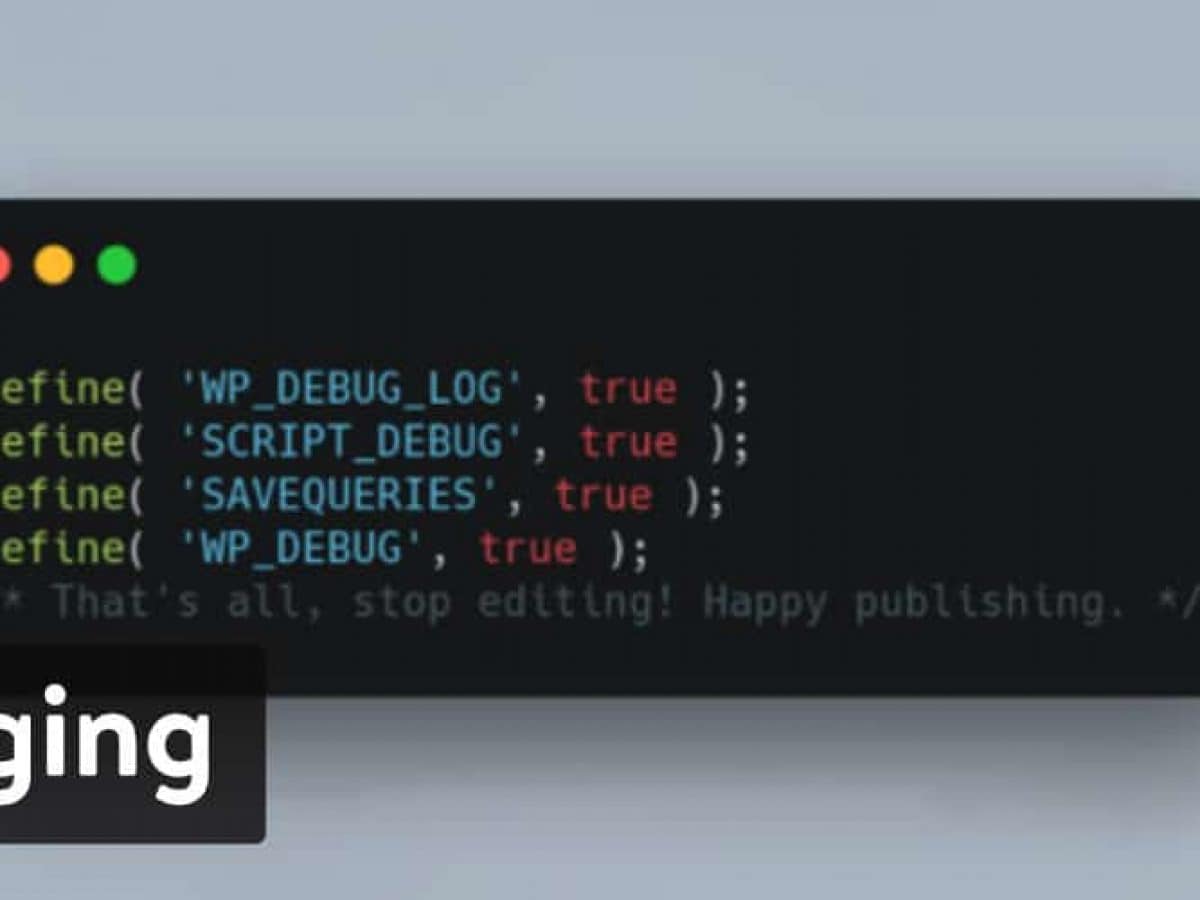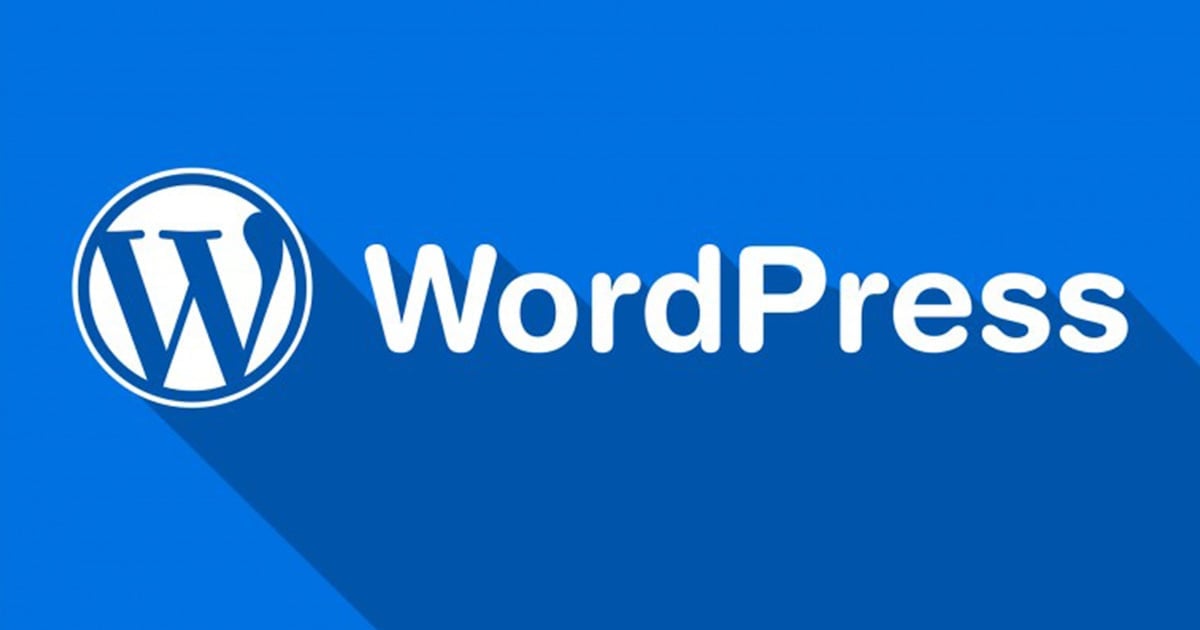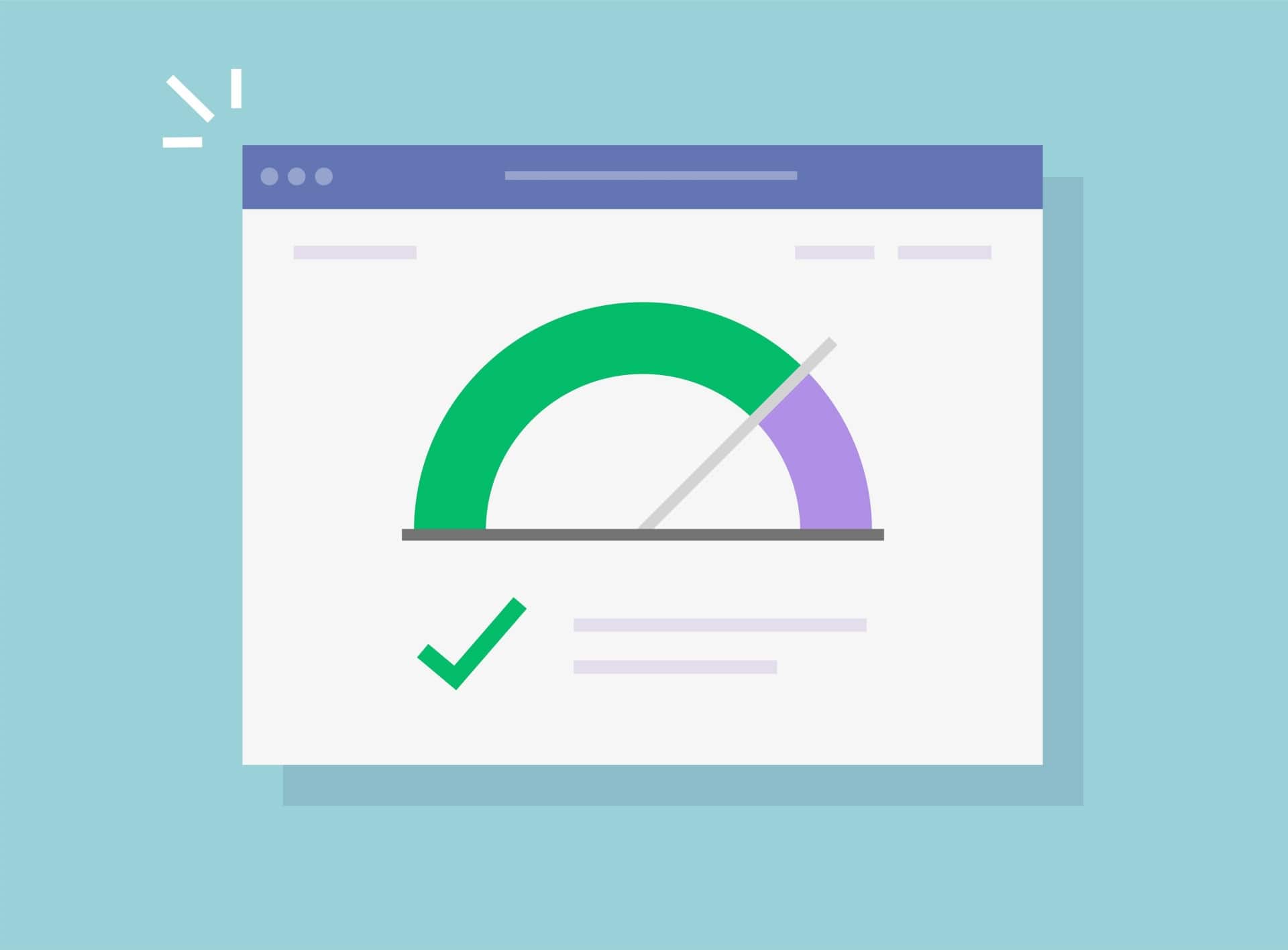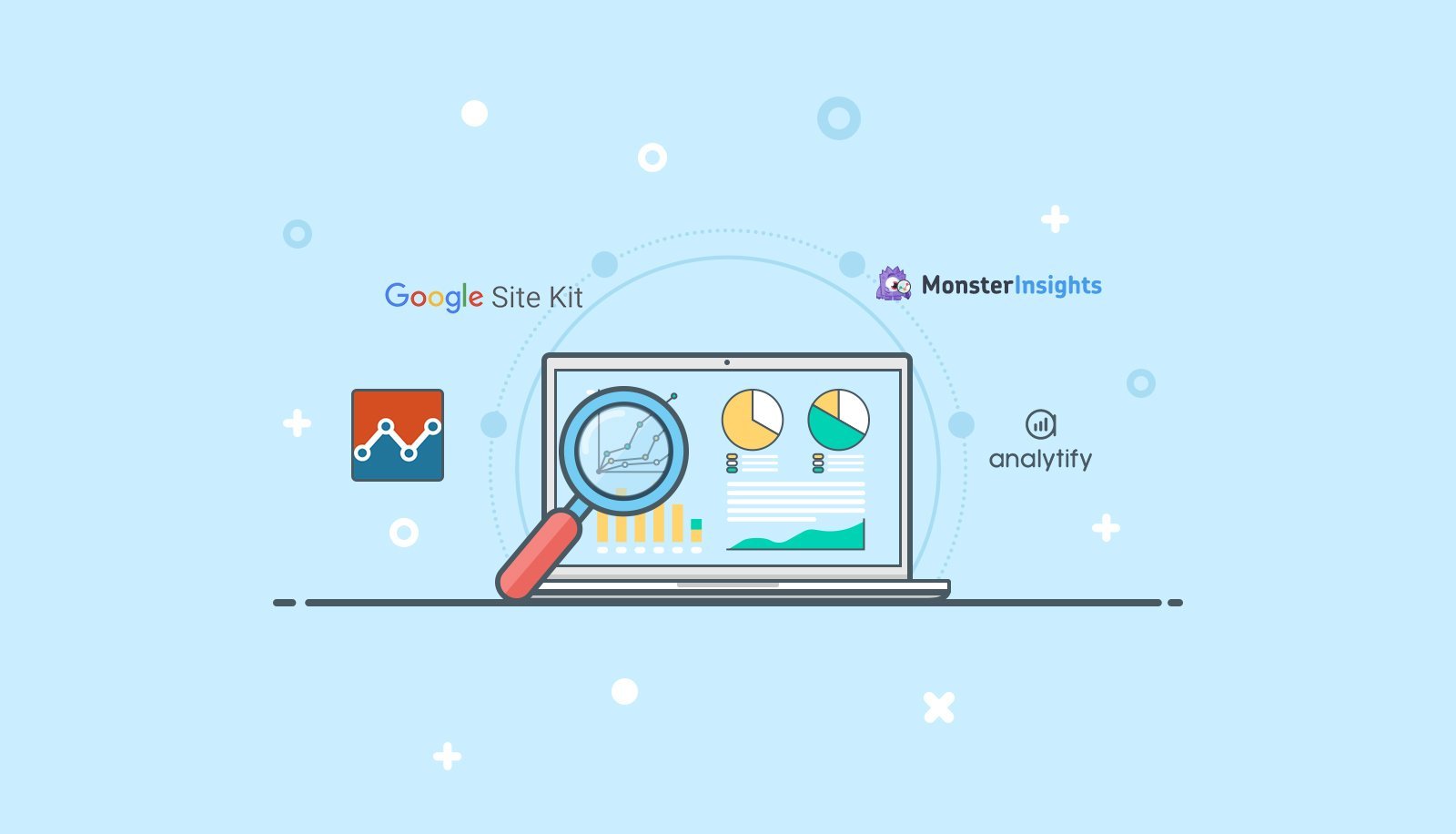WordPress’te hata ayıklama için tema ve wordpress sorunlarını, eklenti çakışmalarını kontrol etmek başta olmak üzere yapılabilecek birçok işlem vardır. WordPress hata ayıklama işlemlerini öğrenmek istiyorsanız doğru yerdesiniz!
- 1 WordPress Hata Ayıklama Nedir?
-
2
WordPress Hata Ayıklama
- 2.1 WordPress Hata Ayıklama Modunu Aktifleştirin
- 2.2 .htaccess ve wp-config.php Dosyasını Kontrol Edin
- 2.3 Eklenti Çakışmalarını Denetleyin
- 2.4 Tema Sorunlarını Gözden Geçirin
- 2.5 WordPress Dosyalarını Yenileyin
- 2.6 Sürüm Uyuşmazlıklarını Kontrol Edin
- 2.7 PHP Sürümünü Değiştirmeyi Deneyin
- 2.8 PHP.İNİ Limitlerini Yükseltin
- 2.9 WordPress’in Kullanabileceği Bellek Limitini Arttırın
- 2.10 Veritabanını Kontrol Edin
- 2.11 WordPress Hata Ayıklama
WordPress Hata Ayıklama Nedir?
WordPress hata ayıklama, WordPress’te oluşan bir soruna çözüm aramak için yapılan işlemlerin bütününe verilen isimdir. WordPress hata ayıklama işlemlerini gerçekleştirerek sitede oluşan sorunlara çözüm sağlayabilirsiniz.
WordPress Hata Ayıklama
WordPress hata ayıklama sürecinde belirli aşamalar vardır. Başlıca aşamalar; WordPress hata ayıklama modunu aktifleştirme, eklenti hatalarını, eklenti çakışmalarını kontrol etmek, tema ve htaccess hatalarını, wordpress hatalarını kontrol etmektir.
WordPress Hata Ayıklama Modunu Aktifleştirin
WordPress hata ayıklama esnasında WP_DEBUG modu ile PHP hatalarının görüntülenmesini sağlayabiliriz. Bu sayede hatanın hangi dosyada olduğunu ve hata detaylarını görebiliriz.
WordPress hata ayıklama modunu tüm özellikleriyle beraber aktif hale getirmek için aşağıdaki kodları wp-config.php dosyasında en üste ekleyebilirsiniz:
define( 'WP_DEBUG', true );
define( 'WP_MEMORY_LIMIT', '512M' );
if ( WP_DEBUG === true ):
define( 'WP_DEBUG_LOG', true );
define( 'WP_DEBUG_DISPLAY', true );
define( 'SCRIPT_DEBUG', true );
define( 'SAVEQUERIES', true );
else:
define( 'WP_DEBUG_LOG', false );
define( 'WP_DEBUG_DISPLAY', false );
define( 'SCRIPT_DEBUG', false );
define( 'SAVEQUERIES', false );
endif;
WordPress hata ayıklama süreci tamamlandıktan sonra, güvenlik riski yaratmaması için ilk satırdaki koddaki “true” değerini “false” olarak değiştirmeyi unutmayın.
Not: Bu kodlar zaten wp-config.php’de bulunuyorsa ve değeri false ise, sadece ilk satırdaki kodun değerini “true” yapmanız yeterlidir.
.htaccess ve wp-config.php Dosyasını Kontrol Edin
.htaccess dosyasının yapılandırmasının yanlış olması WordPress’te hataya sebep olabilir. .htaccess dosyasının hataya sebep olup olmadığını kontrol etmek için öncelikle dosyanın uzantısının .htaccess_old olarak değiştirerek dosyayı pasifleştirelim. Daha sonra üzerinde uğraştığımız hatayı kontrol edelim. Eğer hata devam ediyorsa sorun .htaccess dosyasında değildir ve dosyanın uzantısını tekrar .htaccess olarak değiştirelim ve bir sonraki adıma geçelim. Eğer hata çözüldüyse eski dosyayı unutup yeni bir .htaccess dosyası oluşturalım. WordPress sol yan bardan Ayarlar’dan Kalıcı Bağlantılar sayfasına ulaşalım. Kalıcı Bağlantıları Güncelle butonuna tıklayarak önerilen .htaccess yapılandırmasını uygulayalım.
Eklenti Çakışmalarını Denetleyin
WordPress’te eklenti geliştiricileri test aşamasında birçok farklı senaryoda eklentileri test eder. Ancak sitelerde kullanılan bir eklentiyle diğer bir eklenti arasında çakışma olabilmektedir. Çok kaliteli, temiz kodlanmış (clean code) eklenti tercih etseniz bile sitenizdeki bir başka eklenti tercih ettiğiniz eklentinin hata döndürmesine sebep olabilir. Yine de eklenti yüklemeden önce eklentinin indirme sayısı, değerlendirmeleri, hakkındaki yorumlar, ortalama puanı gibi etkenleri göz önüne alarak en tercih edilen, temiz kodlanmış eklentileri kullanmaya dikkat etmelisiniz. Eklenti çakışmalarını minimuma indirmek için, eklenti, tema ve WordPress sürümünüzü güncel tutmayı unutmayın.
Eklenti çakışmalarında sorunu çözmek için tüm eklentileri pasifleştirin ve eklentileri tek tek aktifleştirin. Her eklentiyi aktifleştirdiğinizde sitenizde karşılaştığınız sorunun devam edip etmediğini kontrol edin. Hangi eklentiyi aktifleştirdiğinizde sitenizde karşılaştığınız sorun tekrar o eklentiyi kullanmayın, güncelleme imkanı varsa güncelleyin; güncelleme imkanı yoksa alternatifini kullanın. Ek olarak hatayı eklenti geliştiricisine ulaşıp raporlayarak eklentinin geliştirilme sürecine katkıda bulunabilirsiniz.
Tema Sorunlarını Gözden Geçirin
WordPress temalarında güncelleme sonrası uyumsuzluk sorunları ya da aktifleştirilen/pasifleştirilen bir eklenti sonrası çeşitli sorunlar ortaya çıkabilir. Sorunun temada olduğuna emin olmak için sitenize WordPress Twenty Twenty temasını kurun. Bu temada sitenizdeki kritik hata veya karşılaştığınız hata çözüldüyse sorun kullandığınız temadadır. Lisans süreniz devam ediyorsa kullandığınız tema geliştiricisiyle veya temayı sağlayan platformla iletişime geçerek ücretsiz teknik destek alabilirsiniz. Kullandığınız WordPress’in ücretsiz sunduğu temalar arasındaysa WordPress destek forumuna konu açarak ücretsiz destek alabilirsiniz.
WordPress Dosyalarını Yenileyin
WordPress hata ayıklama kapsamında WordPress’in çekirdek dosyalarını yenileyerek bu dosyalarda yapılan ve hataya sebep olan değişikliği geri alabilirsiniz. WordPress.org sitesinden WordPress’in son sürümünü indirin. İndirdiğiniz zip dosyasını açıp içerisindeki wp-content klasörünü ve wp-config.php dosyasını silin. Ardından geriye kalan tüm dosyaları yeniden zip arşivi olarak sıkıştırın. FTP veya hosting kontrol panelindeki (cpanel, plesk, directadmin vb.) dosya yöneticisi aracılığıyla sitenizin kök dizinindeki wp-config.php, .htaccess dosyaları ve wp-content klasörü hariç WordPress ile alakalı tüm dosyaları ve klasörleri silin. Zip haline getirdiğiniz WordPress dosyalarını yükleyin ve zip arşivini ayıklayın. Tüm işlemler bu kadar! WordPress dosyalarını başarıyla yenilediniz.
Sürüm Uyuşmazlıklarını Kontrol Edin
Bir eklentide veya temada güncelleme yapmak sürüm uyuşmazlıklarına neden olabilir. Bu yüzden güncelleme yapmadan önce tüm sitenizin full yedeğini (dosyalar ve veritabanı) almalısınız. Eğer bunu yapmadan güncelleme yaptıysanız ve bir hatayla karşılaştıysanız, yaşadığınız durumun sürüm uyuşmazlığı olduğuna emin olmak için güncelleme yaptığınız eklentiyi WP Rollback adlı eklentiyle eski sürüme döndürebilirsiniz. Ancak bu işlem tema ile dahili olarak gelen Revolution Slider vb. ücretli eklentiler veya temanın sunucusundan indirilen kendi eklentilerinde mümkün değildir.
WordPress’te bir eklentinin sürümü düşürmek için yapmanız gerekenler;
- WordPress sol yan bardan eklentiler menüsünün üzerine gelin ve eklenti ekle linkine tıklayın.
- Eklenti arama kutucuğuna WP Rollback yazın ve eklentiyi kurun.
- WordPress Eklentiler sayfasına girin.
- Sürümünü düşürmek istediğiniz eklentinin yanındaki rollback butonuna tıklayın.
- Çıkan sürümler arasından eklentinin yüklenmesini istediğiniz yeni sürümü seçin
- En alttaki rollback butonuna tıklayarak eklenti sürüm düşürme işlemini gerçekleştirin.
PHP Sürümünü Değiştirmeyi Deneyin
Temanız veya kullandığınız bir eklenti şu an kullandığınız PHP sürümüyle tam olarak uyumlu olmayabilir. PHP sürümünüzü değiştirmeyi deneyerek sorunun PHP sürüm uyuşmazlığı olup olmadığını test edebilirsiniz. An itibariyle WordPress’te güncel eklentilerin ve temaların çoğu için en stabil sürüm PHP 7.4 sürümüdür.
PHP.İNİ Limitlerini Yükseltin
Paylaşımlı hostinglerde belirlenen varsayılan PHP.ini değerleri tema veya eklentiniz için yeterli olmayabilir. memory_limit post_max_size, upload_max_filesize, max_execution_time ve max_input_time adlı PHP.ini değerlerini yükseltmek bazı sorunları çözebilir. PHP.ini değerlerini yükseltmek için sağlayıcı firmanın size sunduğu hosting kontrol panelini (cpanel, plesk, directadmin vb.) kullanabilirsiniz. Eğer kullandığınız hosting’in barındığı sunucuda Apache veya Litespeed kullanılıyorsa ilgili PHP.ini değerlerini yükseltmek için .htaccess dosyasının en altına aşağıdaki kodları ekleyebilirsiniz:
WordPress’in Kullanabileceği Bellek Limitini Arttırın
Varsayılan olarak, WordPress 40 MB’lık bir bellek sınırı uygular. Bu, tek bir PHP betiğinin 40 MB’a kadar RAM kullanmasına izin verildiği anlamına gelir. Bazı durumlarda, WooCommerce veya bbPress gibi daha fazla kaynak gerektiren eklentileri çalıştırmak için WordPress’in bellek sınırını artırmanız gerekebilir. WordPress’in bellek limitini artırmak için aşağıdaki kodu sitenizin kök dizininde bulunan wp-config.php adlı dosyada WP_DEBUG sabitinin tanımlandığı satırın hemen altına ekleyebilirsiniz:
Veritabanını Kontrol Edin
Veritabanını kontrol etmek hata ayıklama aşamalarının birisidir. Karşılaştığınız hataya veritabanındaki bir hata neden oluyor olabilir. Veritabanını kontrol etmek için WordPress veritabanı yapısına hakim olmanız gerekir. Veritabanı yapısına hakim değilseniz, profesyonel destek almak Whatsapp butonunu kullanarak için bize ulaşabilirsiniz.
WordPress Hata Ayıklama
WordPress hata ayıklama hizmeti Onur Özden Web Çözümleri tarafından sunulan hizmetler arasında yer almaktadır. WordPress konusunda uzman olan firmamız, WordPress hata ayıklama sürecini başarıyla yöneterek sitenizdeki hataları çözer. Gerektiğinde eklenti veya tema kodlarını düzenleyebiliriz. WordPress hata ayıklama hizmetimiz hakkında daha detaylı bilgi sahibi olmak istiyorsanız aşağıdaki formu doldurun ve biz size ulaşalım.